Here are some helpful tips to allocate your expenses on Concur.
Expense Allocations Guide
1
Locate Expense Allocations
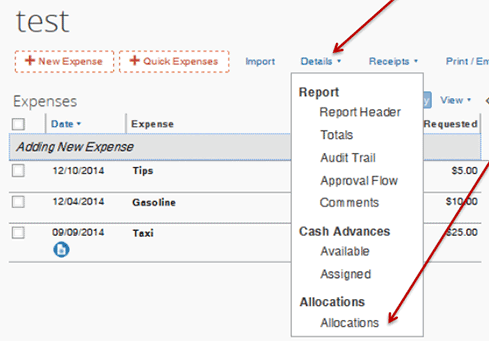
Add all the expenses to the report then click Details and select Allocations.
2
Allocate Selected Expenses
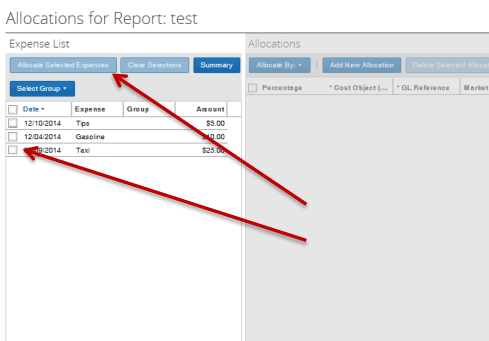
Check the expenses you wish to allocate then click Allocate Selected Expenses
3
Enter Cost Object

Employee may only type numbers, letters, and periods. All hyphens must be omitted. Enter cost object one character at a time, rather than using copy & paste. Once option appears in the list, click on it, do not use the tab button.
4
GL Reference
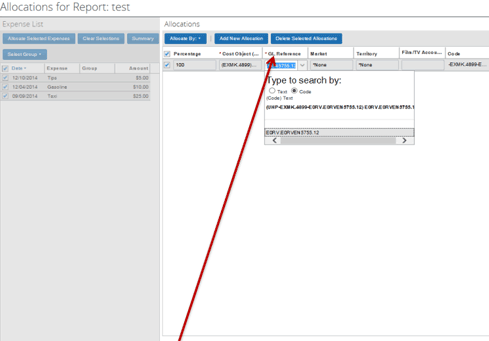
GL Reference field will automatically populate based on Cost Object. Select only not bolded option.
5
Enter Market, Territory and/or Film/TV Account
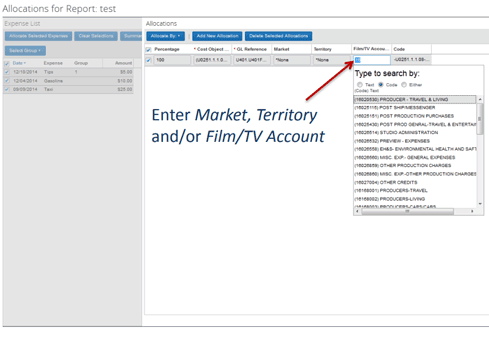
Note: Options in the list will change as new characters are entered. Click on GL account once visible.
Click Save then Okay and finally Done.
6
Allocations Display
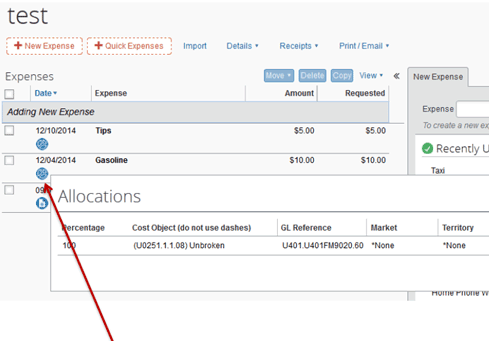
Allocations will appear when the user or manager clicks or hovers over the allocations icon.